User Guide
This user guide explains how to play the game and customize it.
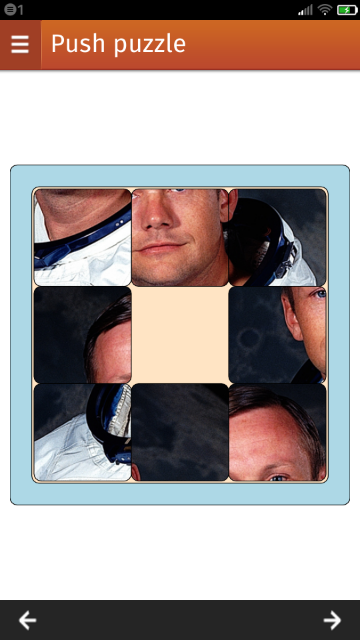
-
Game screen
When the user launches the game, they start at the game screen. The game screen displays the puzzle. The first time a puzzle it displayed, it is briefly displayed in order, then randomly shuffled. The goal of the game is to restore the original order by shifting puzzle tiles around. When the puzzle is displayed in subsequent gaming sessions, it appears in the same order the player left it in the previous gaming session.
To move a puzzle tile, simply tap or click on it. The tile, and all the tiles between this tile and the hole, will be shifted towards the hole. The hole will replace the tile which has just been tapped or clicked.
To access game options, tap or click on the menu button, at the upper left corner of the game.
The game screen also provides a toolbar at the bottom, with two arrows, left and right. Tapping or clicking these buttons let the player switch to the next or previous level.
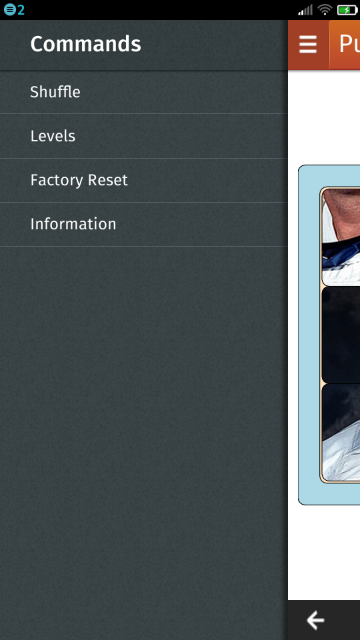
-
Menu screen
This screen give access to the game options
- Shuffle
- This command shuffles the current puzzle.
- Levels
- This command displays the list of all available puzzles. From this list, it is possible to create, delete or edit puzzles.
- Factory Reset
- This command wipes out all custom levels created by the player, as well as all the progression made on all levels, and restores the game in its original state, as if just installed and never played before. Confirmation is asked first.
- Information
- This command displays the information screen. The information screen displays technical and legal information about the game, and lets the user install the game on their device if the game is run from its hosted location.
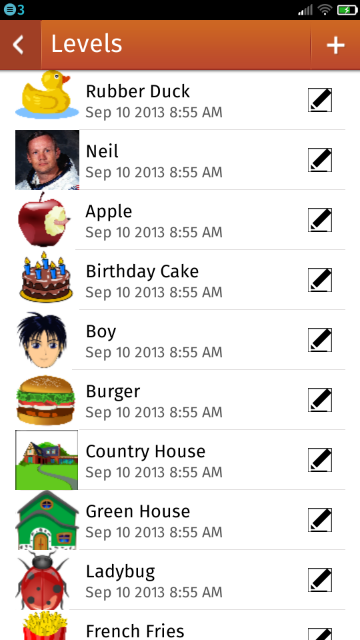
-
Level screen
The level screen displays the list of all available puzzles. To play a puzzle, tap or click on the puzzle icon or title. To edit a puzzle or remove a puzzle, tap or click on the pencil icon at the right of the puzzle title: this will open the 'Edit' screen.
To add new puzzles, tap or click on the 'Plus' icon at the upper left of the screen. On FirefoxOS and Firefox Android versions, this will open the 'Web Activities' screen, which lets the player choose an application capable of returning a picture (such as the Camera application). On other browsers, this will open a file selection dialog, which lets the player pick one or several image files on their local filesystem. Vector image formats (SVG) and bitmap image formats (JPEG, PNG, GIF) are supported. Once the picture is selected, the new level is inserted at the top of the list.
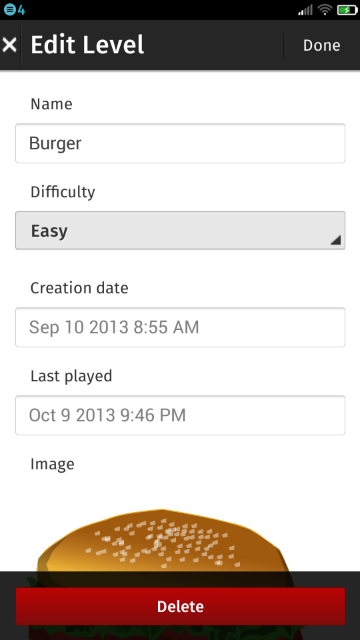
-
Edit screen
The edit screen lets the player rename the puzzle and change its difficulty. To commit changes made in the 'Edit' screen, tap or click the 'Done' button at the upper right corner of the screen. To discard changes made, tap or click the 'Cross' icon at the upper left of the screen.
To change the level of difficulty, click or tap on the 'Difficulty' button. Three levels are available: easy, medium, hard. The harder the level, the higher the number of tiles used to split the image. When the difficulty is modified and the player returns to the game, the puzzle is restarted and shuffled again, with the new difficulty.
The edit screen also lets the player erase the current puzzle by clicking on the 'Remove' button at the bottom of the screen. The player is returned to the 'Level screen' and the puzzle is removed from the list of puzzles.
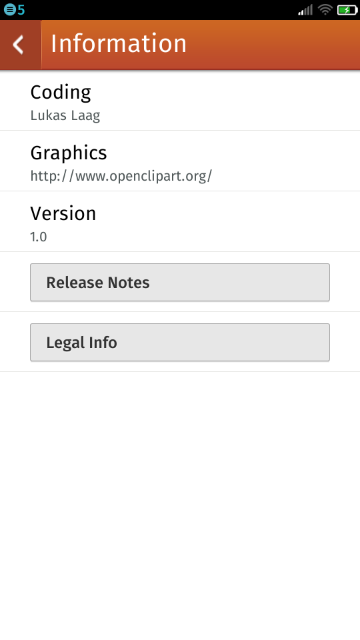
-
Information screen
The information screen lets the player browse technical and legal information about the game.
Depending on how the game has been installed, this screen may also be used to install or update the game.
If the packaged version of the game has been installed (FirefoxOS), installation is not necessary and updates are managed through the built-in FirefoxOS update manager.
On the other hand, if the game has been launched from the web site (hosted version), this screen also presents an 'Install' button for browsers which support it. Clicking this button creates a shortcut on the device / computer 'desktop' from which the game can be accessed directly. Note that since the game uses the HTML5 appcache, the game can still be played offline even if it is not installed. The 'Install' button will be replaced by an 'Update' button if a newer version is available. Because of the HTML5 application cache, the new version will automatically be downloaded and installed even if the player does not click this button. However, some of the new features may not be available if they require new access permissions, since new access permissions always require approval by the user. Clicking the 'Update' button launches the OS update / approval screen.



